11. Sediakan
kabel cross yaitu kabel untuk membuat jaringan Peer To Peer.
22.Pastikan diantara dua computer sudah saling terhubung dengan kabel UTP, atau adanya tanda koneksi seperti pada gambar dibawah ini. Dengan cara masuk ke jendela control Panel kemudian pilih Network And Sharing Center.
22.Pastikan diantara dua computer sudah saling terhubung dengan kabel UTP, atau adanya tanda koneksi seperti pada gambar dibawah ini. Dengan cara masuk ke jendela control Panel kemudian pilih Network And Sharing Center.
13. Kemudian
Setting IP computer workstation masing-masing dengan cara :
· Klik pada Local
Area Connection yang ada di Network And Sharing Center kemudian akan
muncul jendela Local Area Connection Properties lalu klik 2 kali pada Internet
Protocol Version 4(TCP/IP4)
·
Setelah itu
akan muncul jendela Internet Protocol Version 4(TCP/IP) Properties, dan
pilih Use the following Addres
·
Isikan IP
address dan Subnet Mask
Contohnya :
Kami mencontohkan IP Address Class C /30 yaitu :
IP 193.193.193.253 dan Subnet Mask 255.255.255.252
·
Lalu setting
pada komputer yang lain dengan IP Address kelas C yang sama, akan tetapi bedakan
pada penomoran alamat untuk komputer-komputer yang lain (seperti 193.193.193.254)
Subnet Mask tetap sama.
·
Kemudian
Klik Ok
·
Kemudian
test koneksinya melalui Command Fromp dengan cara mengetikkan IP yang ingin di
lihat Koneksinya contohya : Ping 193.193.193.254 lalu tekan Enter
· Jika koneksinya
sukses akan terlihat seperti gambar dibawah ini :
· Dan jika koneksinya
gagal maka akan terlihat seperti gambar dibawah ini :
44. Untuk
melalukan sharing kita harus menonaktifkan windows firewall dan Password
Protect pada windows 7 dengan cara :
v
Cara
Menonaktifkan windows Firewall
·
masuk
kejendela Control Panel lalu pilih Windows firewall
· Kemudian akan
muncul jendela Help protect Your Computer With Eindows Firewall lalu
pilih Turn Windows Firewall On or Off,
· Lalu akan muncul
jendela Costomize Setting For Each Type Of Network dan pilih Turn Off
Windows Firewall (Not Recommended) seperti pada gambar, lalu klik OK.
v Cara
Menonaktifkan windows Password Protect pada windows 7
· masuk kejendela Control
Panel lalu pilih Network And Sharing Center sama seperti yang saya
jelaskan diatas, setelah masuk jendela Network And Sharing Center Lalu
Pilih Change Advanced Sharing Settings
yang ada di sudut kiri seperti pada gambar.
Kemudian akan muncul jendela Change sharing option for different
network profile, kemudian ceklis pada Trun off password protected
sharing seperti pada gambar lalu klik save changes.
1 Setelah itu
kita bias melakukan sharing dan mapping Folder yang kita inginkan dengan cara :
v Cara
Sharing Folder
· Klik kanan pada
folder yang akan di sharing lalu pilih tab sharing, kemudian pilih sharing seperti
yang ada pada gambar.
·
Setelah itu akan
muncul jendela file sharing, lalu pada choose people to share with
pilih every one kemudian klik add kemudian tekan share seperti
yang ada pada gambar.
·
Setelah itu
akan muncul jendela Your Folder is shared kemudian klik Done.
- Untuk melihat File folder yang sudah di sharing dari computer lain bisa dengan cara menekan windows + R yang ada pada keyboard lalu akan muncul jendela Run lalu ketikkan IP Address yang sudah menyeringkan file foldernya dengan diawali tanda “\\” tanpa kutip. Contohnya : \\193.193.193.254 lalu tekan Enter atau klik OK.
· Setelah
itu akan muncul jendela folder yang di sharing seperti pada gambar di bawah ini
ya .. hehee
v Cara
Mapping Drive
·
Klik kanan
pada My Computer Kemudian Pilih Map Network Drive kemudian akan
muncul jendela Map Network Drive lalu pilih Browser kemudian
pilih name computer yang terkoneksi jaringan peer to peer setelah itu pilih
folder yang akan di mapping setelah itu klik Ok seperti pada gambar di
bawah ini.
· ·
Jika sudah bisa mapping bearti percobaan anda telah
berhasil dan jika belum bias di ulang kembali. Selamat Mencoba Semoga Berhasil.. J


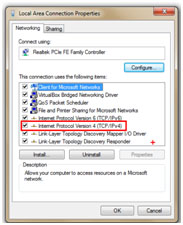






























 Nama saya Rama, Saya Bukan Seorang Blogger, Blog ini saya buat atas dasar keinginan saya untuk mencoba hal-hal baru yang bermanfaat :)
Nama saya Rama, Saya Bukan Seorang Blogger, Blog ini saya buat atas dasar keinginan saya untuk mencoba hal-hal baru yang bermanfaat :)
